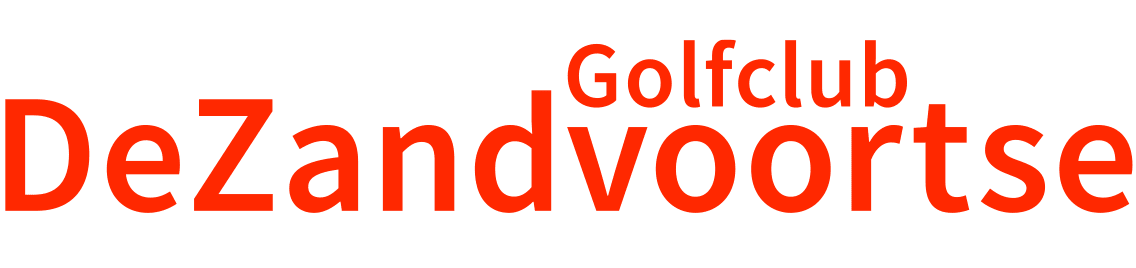Werken met WordPress ::
WordPress
De website van DeZandvoortse maakt gebruik van WordPress als Content Management Systeem. Deze Leidraad legt uit hoe we een bericht op de website kunnen zetten.
Uitgangspunten
Bij het maken van deze Leidraad is er vanuit gegaan dat dit op een pc/laptop gebeurt. Bij andere schermtypes (Ipad, tablets etc.) kan de vorm van de afbeeldingen op het scherm afwijken.
Inloggen
Ga in je browser naar https://www.dezandvoortse.nl
Als je nog niet ingelogd bent zie je in de rechterbovenhoek een oranje poppetje.
![]()
Log in dit geval in met je gebruikersnaam en je wachtwoord. Na inloggen wordt het poppetje groen.
![]()
Er verschijnt nu een zwarte balk boven de website:
![]()
Ga met je muis over de tekst Nieuw. Er verschijnt nu een uitrolmenu met de tekst Bericht, klik hierop. (zie hieronder)
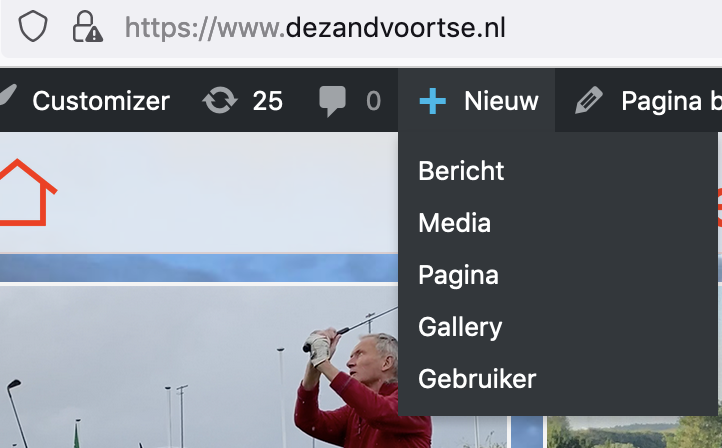
Je ziet nu onderstaand scherm verschijnen:
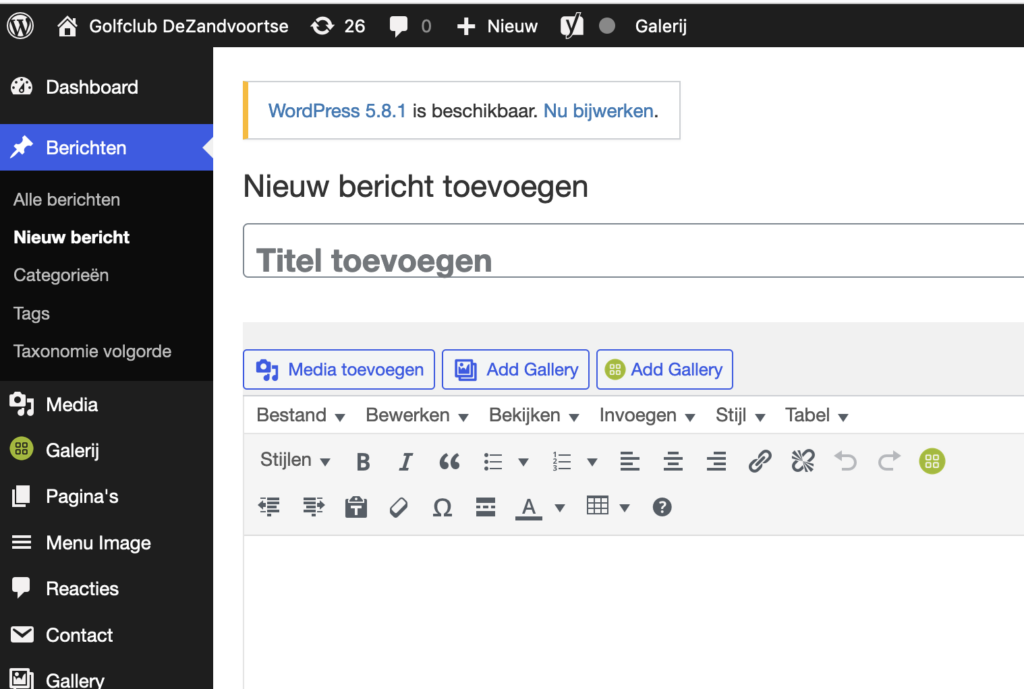
Alvorens te starten gaan we eerst de scherminstellingen aanpassen c.q. controleren. Dat is alleen de eerste keer noodzakelijk. Je ziet het onderstaande scherm. Klik op ‘schermopties’ bovenaan rechts:

Onderstaand scherm wordt nu zichtbaar en in de navolgende vakken worden of zijn vinkjes geplaatst:
Berichttype, Categorieën, Tags, Berichtatributen, Extra velden, Samenvatting.
‘Scherminstellingen’ ziet er dan als volgt uit:

Sluit het venster door op “scherminstellingen” te klikken.
Berichten plaatsen
Er zijn meerdere soorten berichten die geplaatst kunnen worden: flightindeling, verslagen, uitslagen, standen, nieuws.
Verslagen
Voer de titel in. Als eerste de naam van de wedstrijd, b.v. Ladiesday en dan de datum waarop de wedstrijd is gespeeld, b.v. 30 juli. Als je later je verslag gaat plaatsen, daarover later meer, zie je deze titeltekst, Ladiesday 30 juli, terug in de rubriek Actueel . Hierop kan geklikt worden en het verslag is te lezen.
Tekst invoeren
Je kunt de gewenste tekst direct in het tekstveld tikken, maar wij raden je aan om de tekst eerst in een word-document aan te maken en in het tekstveld te plakken (voor het geval het ergens fout gaat. Dan ben je niet al je tekst kwijt).
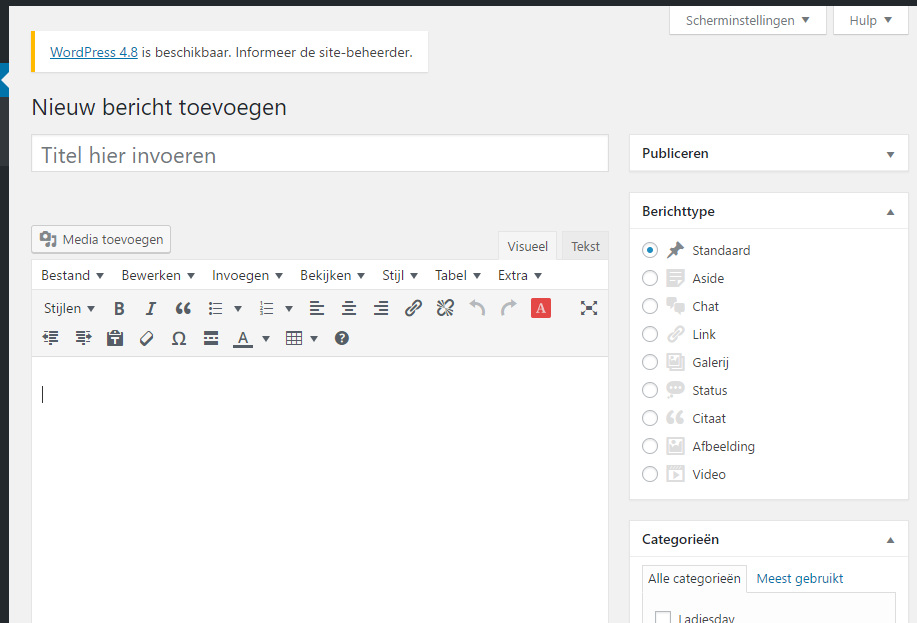
Typ of plak je tekst in het tekstveld:
Als je klaar bent met typen of plakken, selecteer je alle tekst. (bijvoorbeeld door op de toet combinatie ‘control A’ te tikken). Je tekst wordt nu wit met een blauwe balk er omheen:
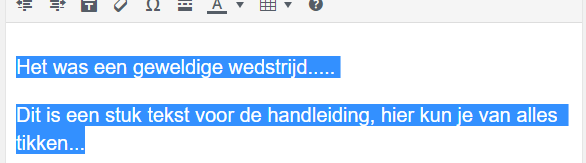
Klik nu op de menukeuze ‘Stijlen’ linksboven de je tekst:
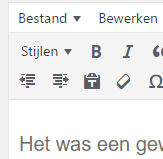
Er verschijn nu een uitrolmenu. Hier kies je voor ‘Alinea’:
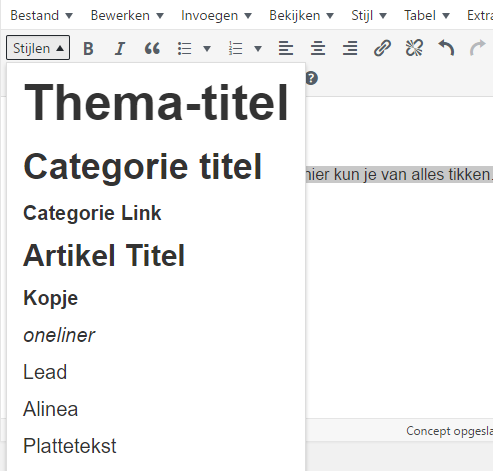
Je tekst krijgt nu de alinea opmaak en het lettertype welke binnen de website wordt gebruikt.
Mocht je ergens een kopje willen gebruiken, dan doe je dat als volgt:
Selecteer de tekst die je als kopje wilt gebruiken (in dit voorbeeld gebruiken we de tekst “Het was een geweldige wedstrijd”).
Klik weer op de menukeuze Stijlen (zie hier boven). Kies nu voor de optie ‘Kopje’. De geselecteerde tekst krijgt nu de eigenschappen die bij een kopje zijn afgesproken (vet en de juiste regelafstand).
Afbeelding invoegen
Wil je je tekst opfleuren met een foto of een illustratie, dan heb je twee mogelijkheden: Vanaf je eigen PC of vanaf de “De Zandvoortse” Mediabibliotheek” (het archief waar alle foto’s van de website worden geplaatst).
Afbeelding plaatsen vanaf je eigen PC
Plaats je cursor op de beginregel in je tekst waar de illustratie moet komen. In het voorbeeld willen we hem plaatsen voor de regel dit begint met “Dit is een stuk…”. Vervolgens klik je op de knop ‘Media toevoegen’:
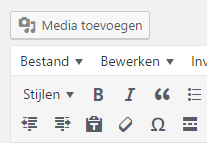
Je ziet nu het volgende scherm verschijnen:
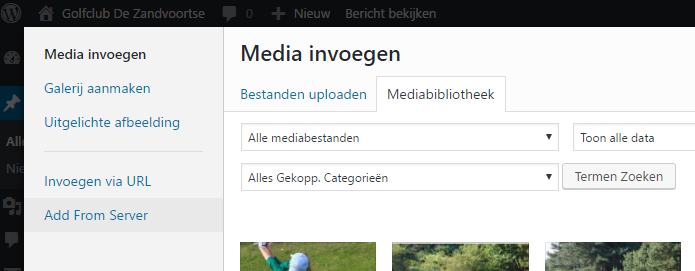
Klik nu op het tabblad ‘Bestanden uploaden’.
Je zit nu in het tabblad waarin dit staat:
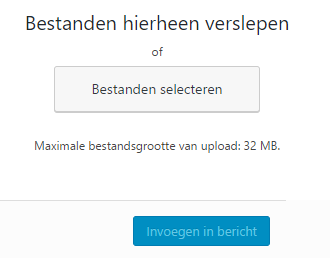
Klik op ‘Bestanden selecteren’. Je krijgt nu de bestanden te zien van je eigen PC. Selecteer op je eigen PC het plaatje/de foto die je wilt gebruiken en klik op de button ‘Open’. Je afbeelding wordt direct geplaatst in “De Zandvoortse” Mediabibliotheek”. Je ziet hem als eerste afbeelding in je scherm staan met een blauw kader en vinkje er omheen:
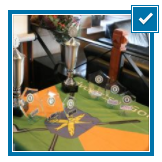
NB: het is tevens mogelijk om meerdere afbeeldingen tegelijk te selecteren en te in de mediabibliotheek te plaatsen. Alle geplaatste afbeeldingen hebben dit kader en een vinkje.
Om de afbeeldingen later makkelijk per categorie terug te kunnen vinden (om een chaos te voorkomen), hebben we afgesproken dat de afbeeldingen bij een categorie worden geplaatst. Dit doe je als volgt:
aan de rechterkant van je (Media invoegen)scherm zie je de tekst staan ‘’Gekopp. Categorieën’:
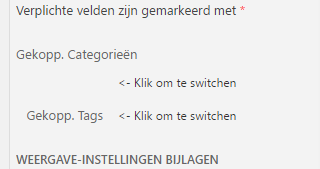
Klik hierop. Je krijgt vervolgens een vinkenlijstje met de categorieën waar je rechten op hebt. Vink de categorie aan waar de afbeelding bij hoort. In dit voorbeeld kiezen we voor ‘Ladiesday’:
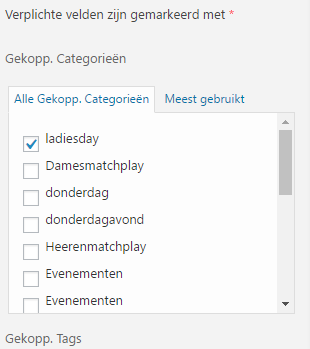
Klik vervolgens op de blauwe button onderaan je scherm ‘Invoegen in bericht’:
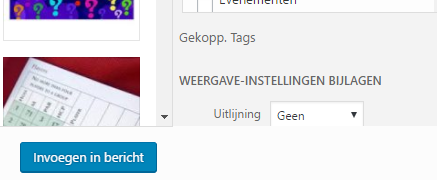
De afbeelding wordt nu voor de tekst geplaatst. Klik de afbeelding aan en er verschijnt boven de afbeelding een menubalk:
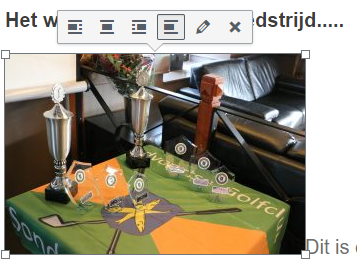
Bewerken van de afbeelding
Je kunt nu kiezen hoe je de afbeelding binnen de tekst geplaatst wilt hebben:
links uitlijnen, centreren, recht uitlijnen, geen uitlijning,. In het voorbeeld gaan we hem links uitlijnen. De tekst die we hadden ingetikt, wordt nu naast de afbeelding geplaatst. Hier kun je even zelf mee “spelen”om te kijken wat je het beste resultaat vindt.
Doormidel van het ‘potloodje’:
![]() kun je de foto bewerken. Als je hierop drukt zie je het volgende scherm met weergave instellingen:
kun je de foto bewerken. Als je hierop drukt zie je het volgende scherm met weergave instellingen:
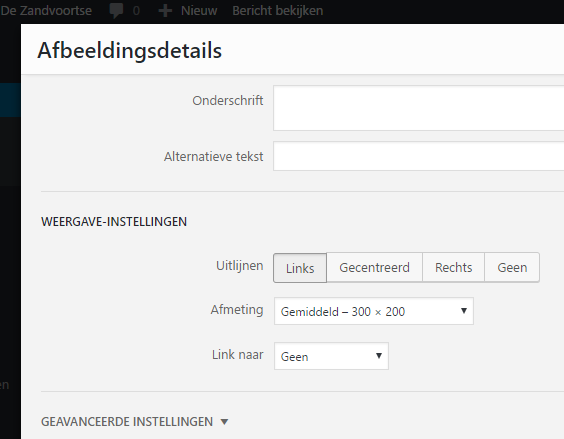
Als je een onderschrift bij de afbeelding wilt, vul je dit in het veld ‘Onderschrift’.
Ook de grootte van de afbeelding kun je aanpassen. Bij ‘weergave-instellingen’ ga je naar het uitrol menu ‘afmeting’. Er komen nu een aantal keuzes van de grote van de afbeelding:
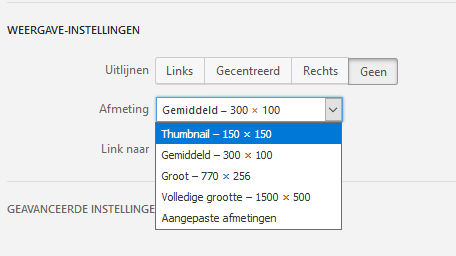
Kies een formaat die in je tekst past. Importeer niet te kleine afbeeldingen in je tekst.
Deze handelingen kun je per afbeelding doen.
Normaal wordt er een dun grijs randje om de afbeelding heen geplaatst. Niet zo mooi. Dat kan je voorkomen door ‘geavanceerde instellingen’ te openen en in ‘Css-klasse afbeelding’ “thumbnail” te vervangen door full-size.
Vervolgens de afbeelding bijwerken via de blauwe button:
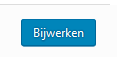
Afbeelding plaatsen vanuit de mediabibliotheek
Plaats je cursor op de beginregel in je tekst waar de illustratie moet komen. In het voorbeeld willen we hem plaatsen voor de regel dit begint met “Dit is een stuk…”. Vervolgens klik je op de knop ‘Media toevoegen’:
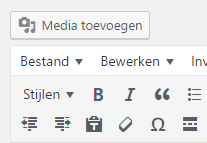
Je ziet nu het volgende scherm verschijnen:
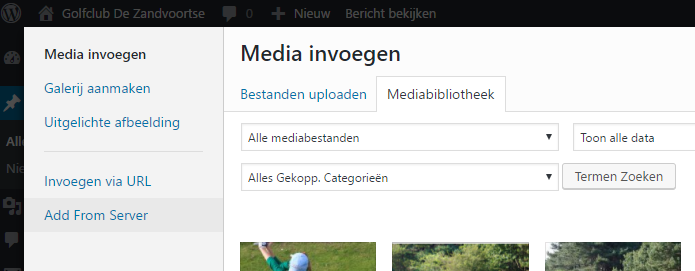
Selecteer de afbeelding die je uit de bibliotheek. In principe kun je alle afbeeldingen die ooit op de site zijn geplaatst gebruiken.
Ben je echter op zoek naar een afbeelding uit een bepaalde categorie dan kun je deze categorie selecteren. Dit doe je als volgt:
Klik op het uitrolmenu ‘alles Gekopp. Categorieën’
Kies nu de gewenste categorie. Je zult nu alleen de afbeeldingen van deze categorie op je scherm zien.
Selecteer het plaatje/de foto en druk op de button ‘Invoegen in bericht’.
Voor het bewerken van de afbeelding verwijzen wij je naar het kopje ‘Bewerken van de afbeelding’ in deze handleiding.
Publiceren van het bericht
Het bericht is nu in principe klaar om gepubliceerd te worden. Om te zorgen dat het bericht op de juiste plek wordt getoond, bv DamesMatchplay verslag bij de wedstrijden Damesmatchplay, moeten we hem eerst categoriseren. Dat doe je als volgt:
Rechts op je scherm zie een vinkenlijstje met de categorieën waarvoor je geautoriseerd bent staan (het voorbeeld kan afwijken van wat jij ziet):
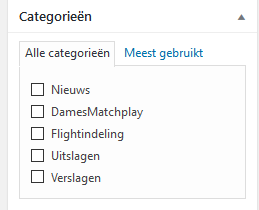
Je moet altijd twee categorieën aanvinken: de desbetreffende wedstrijdcategorie en het type bericht. In dit voorbeeld vinken we het item ‘DamesMatchplay’ aan en, aangezien het een verslag is, ook het item ‘Verslagen’:
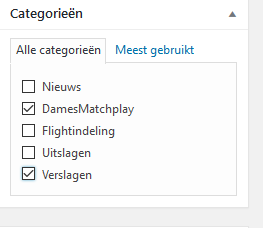
Aangeven einddatum publikatie
Hierin geven we de einddatum op wanneer de publicatie van het bericht niet meer actueel is.
Ga met je cursor in het veld ‘ einddatum publicatie’ staan en klik hierop. Onderstaand scherm verschijnt. Hierin kan je de einddatum aangeven. Sorteer de datum en klik hierop:
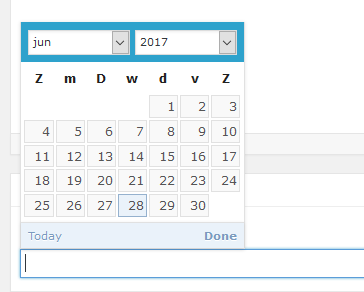
Hierna staat de titel van het bericht niet meer bij Actueel. Het bericht blijft echter wel onder de categorie op de site staan.
Veranderen van afbeelding boven het bericht (en de tegel)
In principe wordt er bij ieder verslag, door het systeem’een standaard afbeelding geplaatst als beginplaatje van het bericht. Dit kun je echter ook ‘overrulen’. Dit doe je als volgt:
Klik op de button ‘Voeg afbeelding toe’ onderaan in je scherm bij het item ‘top_image’:
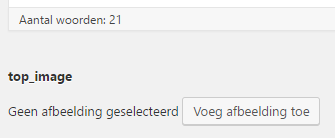
Voor het plaatsen van de gewenste tegel-afbeelding kunnen de stappen zoals je kunt lezen bij het kopje ‘Plaatsen van een afbeelding’ zoals eerder staat beschreven in deze handleiding. Wil je de afbeelding nog bewerken , ga met je cursor naar de afbeelding en het potloodje en een kruisje worden zichtbaar:
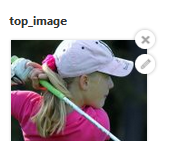
Door op het potloodje te klikken kan je de afbeelding verder bewerken of bijsnijden:
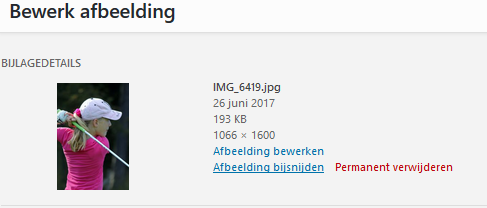
Na bewerking drukken op de blauwe button ‘update bewerken’ en de afbeelding wordt zo geplaatst.
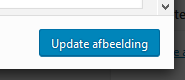
Tekst onder de tegel bewerken ( Samenvatting )
Zo ziet een voorbeeld tegel eruit met een stukje tekst eronder die via samenvatting kan worden aangebracht:
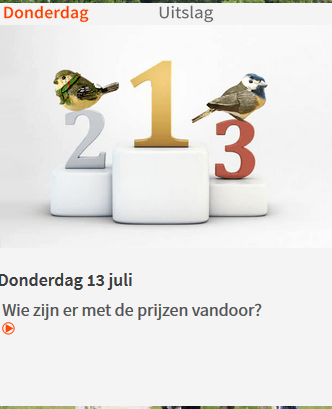
Onder de tegel is een korte pakkende tekst geplaats om lezers naar het bericht te laten gaan. Dit mogen maximaal 2 korte zinnen zijn. Dit doe je als volgt. Onderaan in je scherm zie je het blok ‘Samenvatting’ staan:
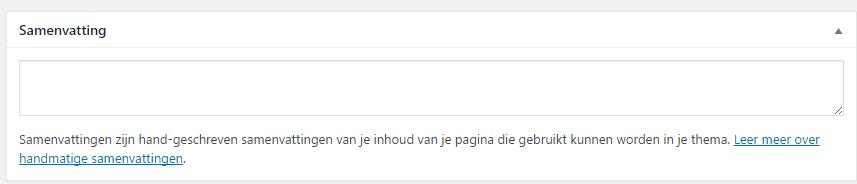
Vul hier je pakkende tekst in. IN dit geval “wie zijn er met de prijzen vandoor”. Deze tekst zal na publiceren onder de tegel verschijnen. Gebruik je de samenvatting niet dan worden automatisch de eerste twee zinnen van je verslag/uitslag getoond, dat is niet zo mooi. Vul dus altijd iets in de samenvatting in, al was het maar een punt.
Het daadwerkelijk publiceren
De laatste stap is het drukken op de blauwe button ‘Publiceren’, scrol eerst terug naar boven en de blauwe button komt rechts in beeld:
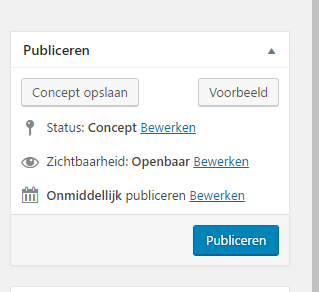
Als je hier op drukt, wordt het bericht zichtbaar voor iedereen die op de website kijkt.
Na publiceren kom je automatisch weer in het ‘bericht bewerken’ scherm. Je kan nu nog steeds je bericht bewerken ondanks het feit dat deze al op de website staat, b.v. om een net ontdekt typfoutje te herstellen:
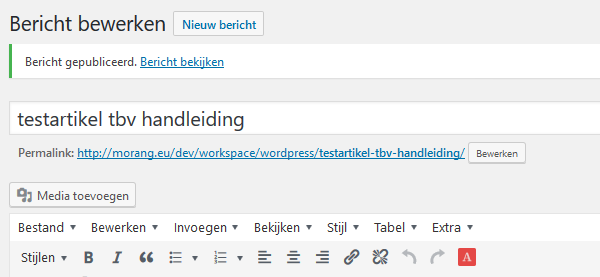
Mocht je je foutje hebben hersteld dan zal je altijd je bericht moeten bijwerken middels de blauwe button ‘bijwerken’ aan de rechterkant van het scherm. Misschien moet je iets omlaag scrollen om deze button zichtbaar te maken.
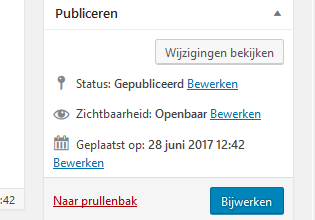
Druk op de button en je bericht is bijgewerkt.
Als je terug wilt naar de website ga je met je muis boven de tekst ‘Golfclub De Zandvoortse’ staan en klik je op de optie Site bekijken:
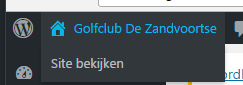
Je komt nu weer op de “homepage” van de website. Ga via het “hamburger” menu ![]()
aan de linker kant, door erop te klikken,naar wedstrijden en selecteer de wedstrijdcategorie waarin je het bericht hebt geplaatst. Het verslag wordt ook altijd in actueel geplaatst en is voor iedereen zichtbaar.
Later bijwerken van het bericht
Het kan voorkomen dat je het bericht in de loop van de tijd nog wilt aanpassen. Dit doe je, nadat je bent ingelogd door op het uitrol menu ‘Dashboard’ bovenaan in je scherm te drukken:
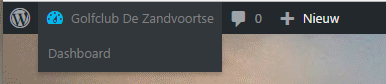
In je scherm zie je onder het blok ‘Activiteiten’ je onlangs geplaatste berichten staan. Door op het gewenste bericht te klikken verschijn weer je scherm waarin je het bericht kunt wijzigen:
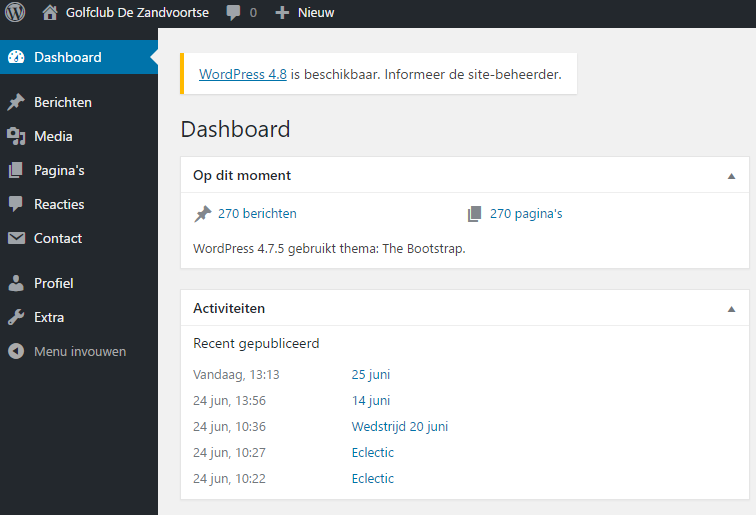
Als je klaar bent met de wijziging moet je alleen nog op de blauwe button ‘Bijwerken’ klikken. Pas dan wordt je bericht bijgewerkt.
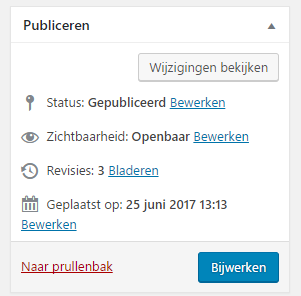
Als je terug wilt naar de website ga je met je muis boven de tekst ‘Golfclub De Zandvoortse’ staan en klik je op de optie Site bekijken.
Flightindeling plaatsen
Maak een nieuw bericht aan door met de muis naar ‘nieuw’ te gaan. Klik hierop en het bekend scherm met ‘nieuw bericht invoegen’ wordt nu zichtbaar.
In ‘Titel hier invoeren’ zetten we de standaard titel voor aankondiging flightindeling t.w. als voorbeeld: Donderdag 20 juli 13:00 . Op de website komt het er dan als volgt uit te zien:
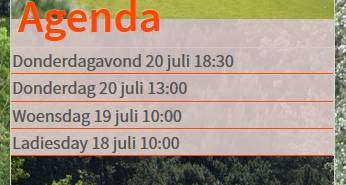
Flightindelingen vind je in de rubriek Agenda en via het menu onder de betreffende wedstrijden.
Nadat je de ‘Titel hier invoeren’ hebt in gevoerd gaan we het tekstblad vullen met de flightindeling.
Kopieer je “Excel werkblad” waarin je je flightindeling hebt gemaakt.
Plak je “Excel werkblad” in het tekstvlak:
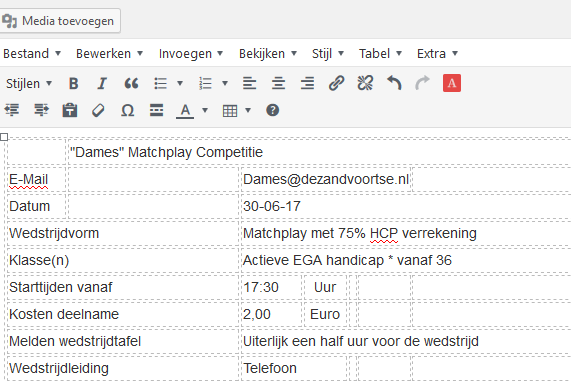
Na het plakken staat je flightindeling in het tekstveld en ga je je bericht “publiceer klaar” maken.
Categoriseer eerst het bericht door de Categorie aan te vinken, in dit geval DamesMatchplay, en vervolgens een vinkje bij Flightindeling:
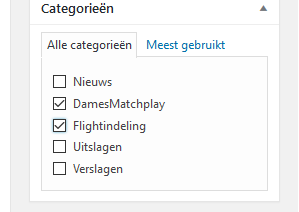
Scrol iets naar beneden en vul de verdere gegevens, ‘einddatum publicatie’ in. De ‘top_image’ wordt standaard gevuld met een foto of illustratie. Hier hoef je dus niets aan te doen.
Tot slot de tekst voor de ‘samenvatting’. Een tekst onder de tegel is niet noodzakelijk voor flightindeling, maar mag eventueel wel.
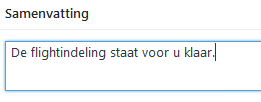
Het bericht is nu klaar voor publiceren. Zie hiervoor het hoofdstuk “Het daadwerkelijk publiceren”
Uitslag of Stand plaatsen
Maak een nieuw bericht aan door met de muis naar ‘nieuw’ te gaan. Klik hierop en het bekend scherm met ‘nieuw bericht invoegen’ wordt nu zichtbaar.
In ‘Titel hier invoeren’ zetten we de voor uitslag bijvoorbeeld: DamesMatchplay 30 juni.
In de tegel onder wedstrijden via het “hamburger menu” ziet het er dan als volgt uit:
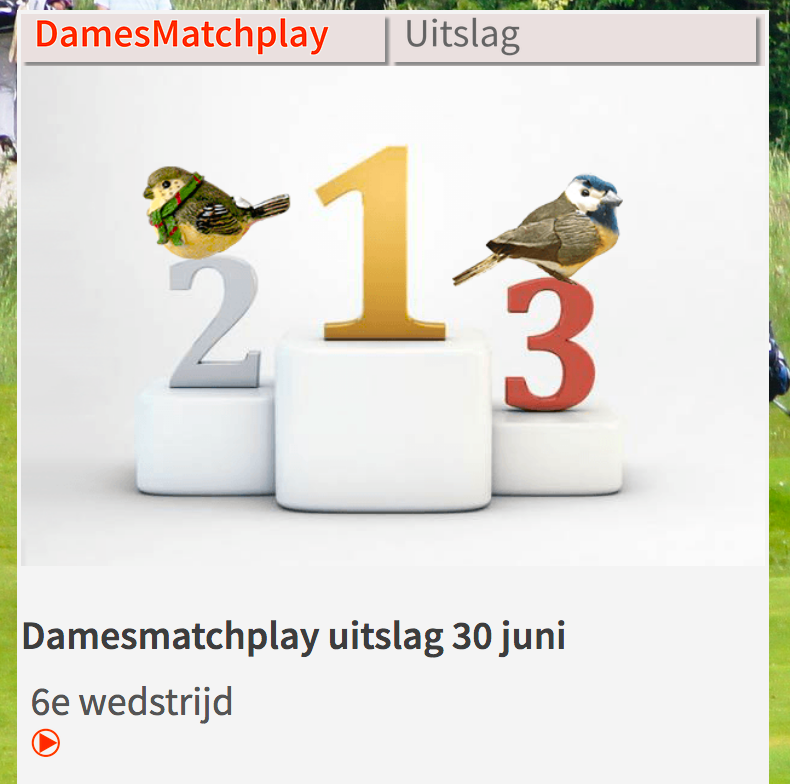
In het tekstvlak Kopieer je het “Excel werkblad” waarin je je stand hebt gemaakt.
Plak je “Excel werkblad” in het tekstvlak.
Na het plakken staat je flightindeling in het tekstveld en ga je je bericht “publiceer klaar” maken.
Categoriseer eerst het bericht door de Categorie aan te vinken, in dit geval damesmatchplay, en vervolgens een vinkje bij ‘standen’.
Druk op de blauwe knop ‘publiceren’ en je bericht wordt geplaatst.
Bijwerken zie hoofdstuk “later bijwerken”
Aankondiging plaatsen b.v. buitenwedstrijd
Maak een nieuw bericht aan door met de muis naar ‘nieuw’ te gaan. Klik hierop en het bekend scherm met ‘nieuw bericht invoegen’ wordt nu zichtbaar.
Deze categorie is bedoeld om aandacht te vragen voor een bijzondere gebeurtenis binnen de wedstrijdcategorie zoals een buiten wedstrijd.
In het scherm ‘nieuw bericht invoegen’ de gewenste tekst plaatsen. Titel invoegen met b.v. Buitenwedstrijd 1 augustus.
Einddatum invullen en vervolgens de categorie. Deze categorie valt onder evenement en aankondiging. Je zet dus een kruisje in de betreffende hokjes.
Het komt er dan zo uit te zien:
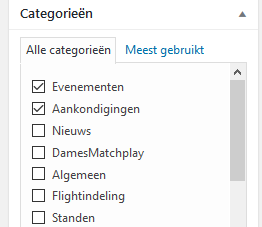
De aankondiging komt nu in de rubriek Actueel:
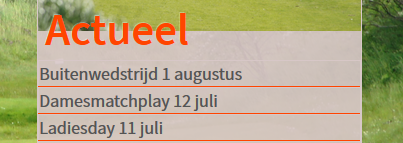
Plaatsen van Nieuws
Maak een nieuw bericht aan door met de muis naar ‘nieuw’ te gaan. Klik hierop en het bekend scherm met ‘nieuw bericht invoegen’ wordt nu zichtbaar.
Deze categorie is bedoeld om aandacht te vragen voor een bijzondere gebeurtenis binnen de wedstrijdcategorie zoals een Hole in One of een bijzondere gebeurtenis binnen de wedstrijdcategorie.
In het scherm ‘nieuw bericht invoegen’ de gewenste tekst plaatsen. Titel invoegen met b.v. Hole in One met naam van de gelukkige
Einddatum invullen en vervolgens de categorie en berichttype aankruisen. In dit geval is dat DamesMatchplay en Nieuws :
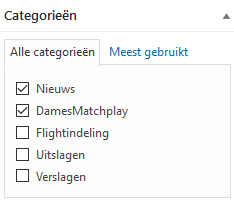
Vul vervolgens Top_image ( niet verplicht ) en Samenvatting in.
Druk op de blauwe knop ‘publiceren’ en je bericht wordt geplaatst.
Bijwerken zie hoofdstuk “later bijwerken”
Op dit moment werkt nieuws nog niet zoals het moet en kan dus afwijken van wat u ziet. Zodra dit is aangepast wordt de handleiding aangepast.